
【寫在前面】
◤ 何謂 VPN?
虛擬私人網路(英語:Virtual Private Network,簡稱VPN),是一種常用於連線中、大型企業或團體與團體間的私人網路的通訊方法。虛擬私人網路的訊息透過公用的網路架構(例如:網際網路)來傳送行內網的網路訊息。它利用已加密的通道協議(Tunneling Protocol)來達到保密、傳送端認證、訊息準確性等私人訊息安全效果。這種技術可以用不安全的網路(例如:網際網路)來傳送可靠、安全的訊息。需要注意的是,加密訊息與否是可以控制的。沒有加密的虛擬私人網路訊息依然有被竊取的危險。 資料來源:維基百科
而筆者會架這 VPN Server 服務,純粹是因為 Silence 同事被派遣去左岸的分公司需要翻牆, 而昨晚他抵達蘇州說原本在台灣用無線 AP 架設的 VPN 速度很慢,要我幫他測試看看是不是他家裡的問題抑或是其他問題,所以就順手把過程給記錄下來分享給同學參考。
【新增功能】
- 筆者範例是使用 Windows Server 2012 R2,請點選「新增角色及功能」,後續請依照圖片進行點選即可。







- 請勾選「DirectAccess 與 VPN (RAS)」和「路由」。



- 點擊安裝。

- 出現安裝成功後點擊關閉。
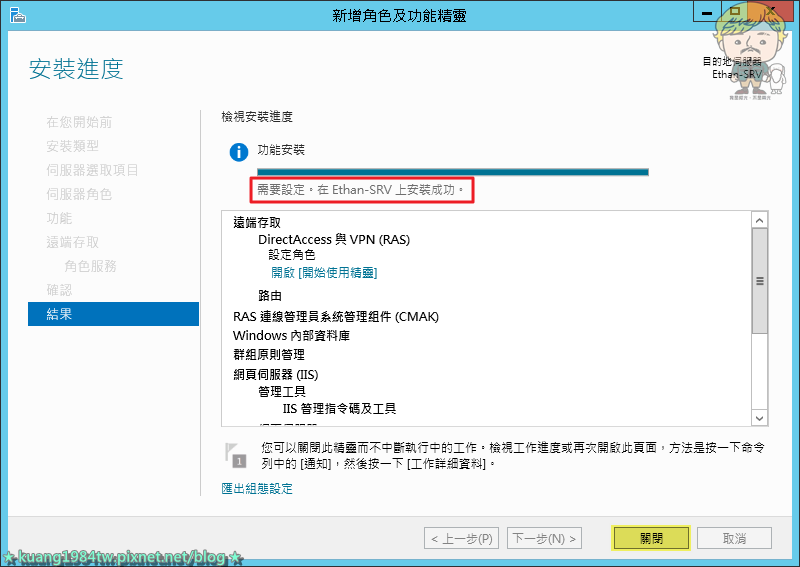
【VPN 設定】
- 請點擊「遠端存取管理」。


- 點擊「開啟 RRAS 管理」。
註:RRAS 即為路由及遠端存取服務 Routing and Remote Access Service 之簡稱。

- 選取你自己的伺服器名稱根目錄,然後右鍵點擊「設定和啟用路由及遠端存取」功能。


- 因為我們是單片網路卡,所以一定要選擇「自訂設定」。

- 勾選「VPN 存取」和「NAT」。

- 點擊完成。

- 系統會提示你是否要啟動 RRAS 服務,請直接點擊「啟動服務」。


【 IP 範圍】
- 選取你自己的伺服器名稱根目錄,然後右鍵點擊「內容」。

- 切換至「IPv4」頁面,選擇「靜態位址集區」,點選新增。
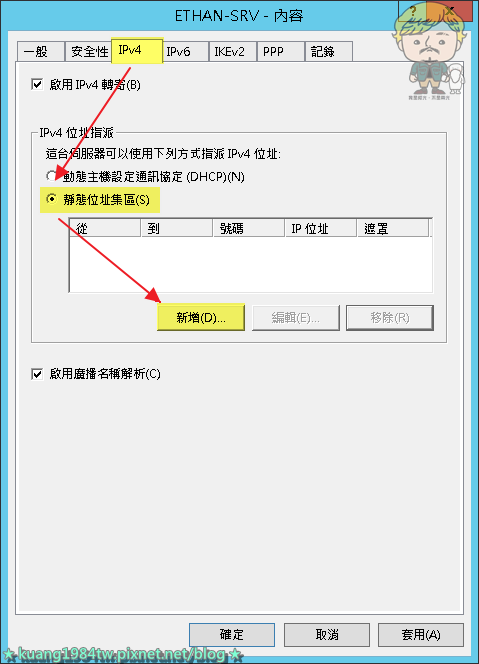
- 這邊的 IP 位址可以設定跟你的區域網路同樣的網段就可以跟家裡電腦互通,為了安全起見是建議把網段獨立出來,因為我們是個人用所以位址數目不需要設定太多組,開放個 5 ~ 10 組 IP 即可。

- 點擊確定完成設定。

【NAT 設定】
- 展開 IPv4 找到 NAT 項次,按右鍵點選「新增介面」,這邊主要用意是新增一個 NAT 介面,讓他可以 Router 出去 Internet。

- 這邊的乙太網路就是我們電腦上唯一的一張網路卡,我們就是要靠他 Router,請點選他後按下確定。

- 重要的就是要把他啟用 NAT,這才可以讓用戶端使用這個介面來傳送和接收從網際網路上來的資訊以達到翻牆的目的。

【VPN 帳號】
- 接著我們去電腦管理建立一個專屬於 VPN 連線用的帳號 – vpnuser,接著按右鍵點選內容。
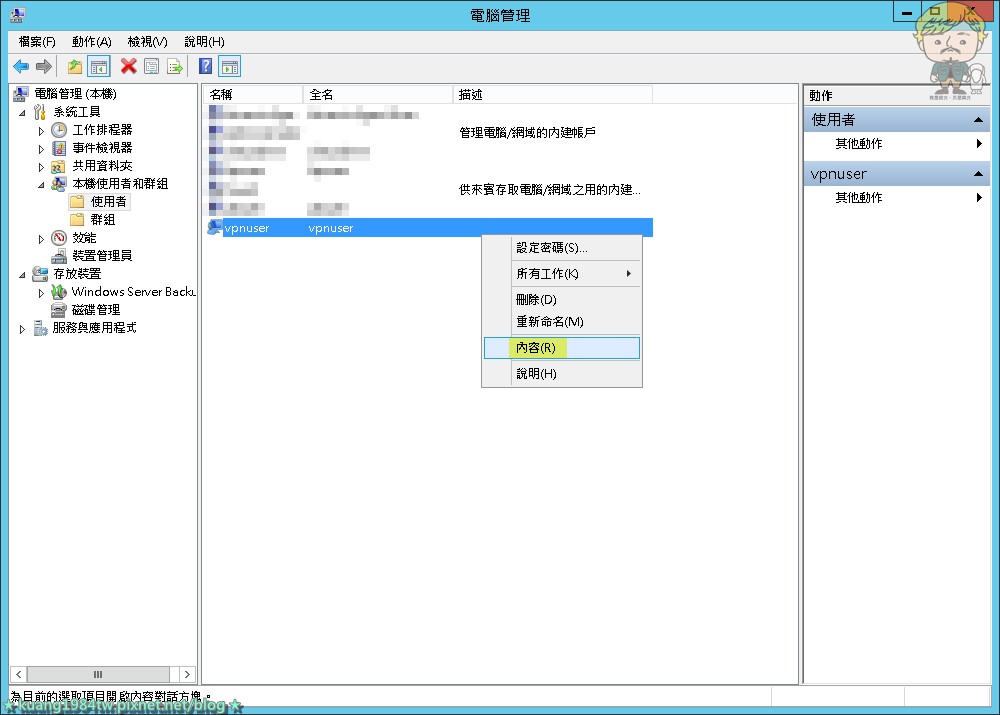
- 切換至「撥入」頁面,選擇「允許存取」,這樣使用者才可以透過 Windows 10、8.1、7 建立 VPN 撥號連線。

【VPN 連線】
- 在網路和共用中心,點擊「設定新的連線或網路」。


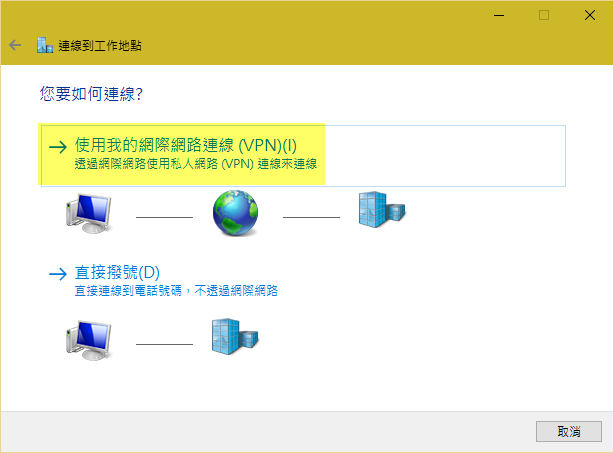
- 網際網路位址請輸入 IP 位址或是網域名稱。



- 輸入剛剛建立的 vpnuser 帳號密碼。
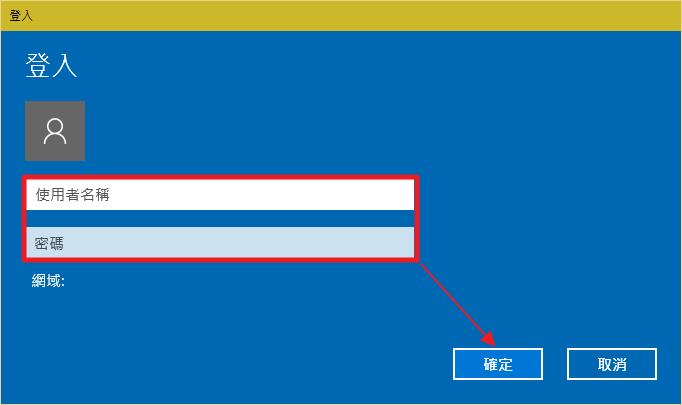
- 正在驗證。

- 成功連線。


- IP 位址有抓正確。

【主控台】
◤ 遠端存取管理主控台:這邊可以讓管理者看到整個 RRAS 的狀態。




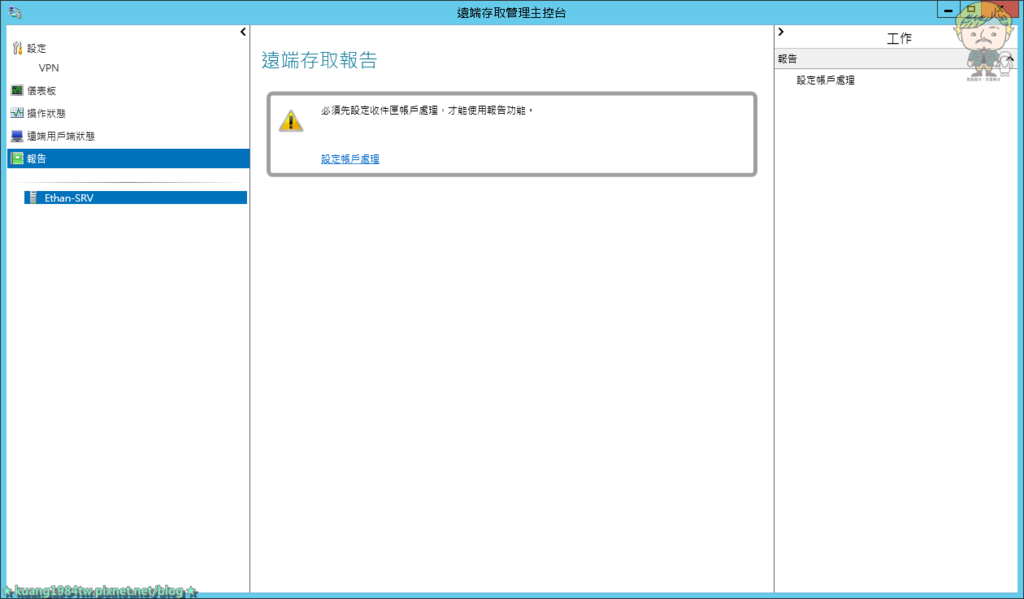

【寫在後面】
基本上做完上面的設定,Windows 內建的防火牆會幫你把相關的通訊埠給開啟,而至於硬體防火牆部分,每家都不太一樣就要請各位同學自行摸索了,筆者就不贅述。
PPTP: 1723/TCP
L2TP: 1701/TCP, 500/UDP
SSTP: 443/TCP

有興趣的同學筆者也開放一組 VPN 帳號供試用:
網址:kuang1984tw.ddns.net
帳號:vpnuser
密碼:vpnuser


 留言列表
留言列表
