
【寫在前面】
FTP 全名為 File Transfer Protocol,是一種檔案傳輸協定,用於在網路上進行檔案傳輸的一套標準協議,FTP 屬於網路傳輸協定的應用層。
1985 年的時候一組非商業組織的學者們提出了一種開放的協定,提供給想要製作檔案傳輸相關應用的電腦軟體設計者們參考,讓大家可以依照這個標準製作出支持 FTP 協定的檔案傳輸軟體,可以確保互相能夠相容,雖然現代下載跟上傳主要是透過 WWW 型態來提供服務,以方便使用者可以輕鬆操作,但是 FTP 檔案傳輸服務仍有其不可取代的地位。
FTP 也是在家裡就可以提供的簡單服務,朋友之間如果有檔案要分享,透過 FTP Server 是非常方便的,所以筆者趁這次把宿舍的 BT 機給整理好,順便開啟 FTP Service 方便同事之間的檔案交流。
【新增功能】
- 筆者範例是使用 Windows Server 2012 R2,請點選「新增角色及功能」,後續請依照圖片進行點選即可。









- 這邊要注意的是我們要把 FTP 伺服器底下的功能全部勾選。

- 點擊安裝。


- 出現安裝成功後點擊關閉。
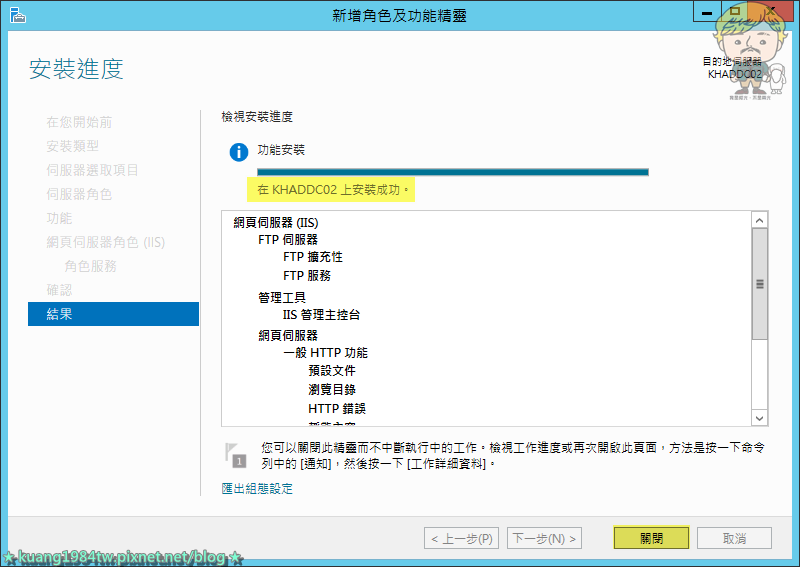
【新增 FTP 站台】
- 在工具那邊可以看到多了一個 Internet Information Services (IIS) 管理員,請開啟 IIS 管理員。

- 站台那邊請按右鍵選擇「新增 FTP 站台…」,我們將在這邊建立一個 FTP Server。

- FTP 站台名稱請依喜好自行設定,實體路徑請選擇硬碟上的任一目錄,筆者這邊示範使用預設路徑。

- IP 位址維持預設全部未指派,連接埠若無特別需求維持預設 21 即可,SSL 部分先使用沒有 SSL 來簡化設定過程。

- 驗證的地方選擇基本,匿名不要勾選,免得奇奇怪怪的人進來,授權的地方我們稍後再設定,直接點選完成。

- 這時候 FTP Server 已經開始運作,但現在應該還是連不進來。

【權限設定】
接下來要設定可以登入 FTP Server 的使用者與群組以方便管控。
- 請在執行中輸入「compmgmt.msc」叫出電腦管理,在使用者那邊按右鍵點選「新使用者」。
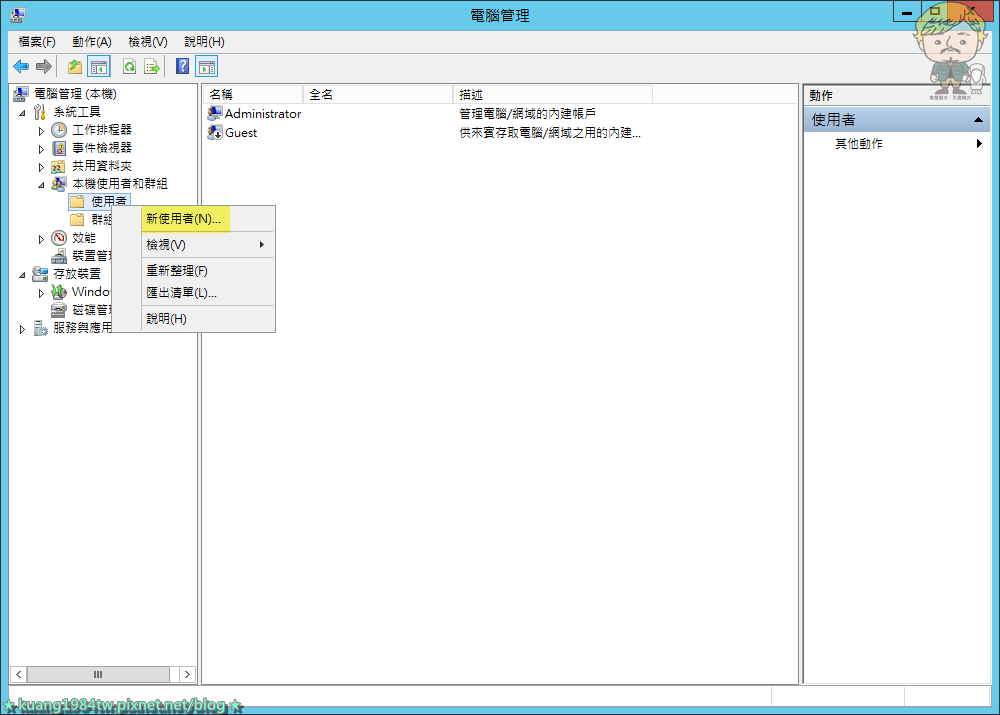
- 建立一個專屬於 FTP Server 使用的帳號,筆者這邊範例使用 ftpuser,因為這帳號只是要使用 FTP Server,所以底下兩個選項順便勾選比較安全。

- 接著在群組那邊按右鍵點選「新群組」。

- 建立一個名為 IIS_FTP 的新群組來統一管控使用 FTP Server 的帳號。

- 把剛剛新建立的 ftpuser 帳號給加入進去。

- 確認 IIS_FTP 群組裡面的成員。

- 回到站台,按右鍵點選編輯權限。
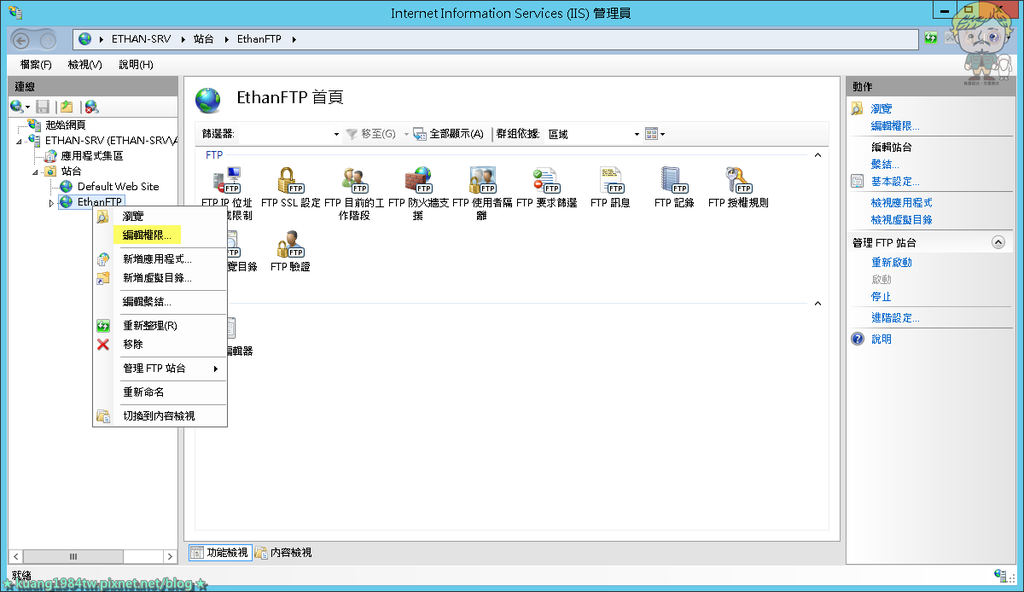
- 在安全性分頁點選編輯。

- 點選新增。

- 把剛剛新建立的 IIS_FTP 群組給加入進去。

- 存取權限筆者這邊建議給下面四個就可以。

【授權規則】
使用者是否能正常登入 FTP Server,就要把 FTP 驗證跟授權規則設定好。
- 點擊「FTP 授權規則」。

- 新增允許規則。
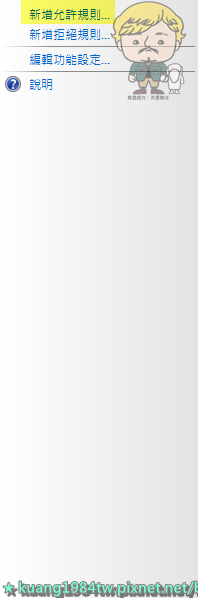
- 賦予 IIS_FTP 群組讀寫權限。

- 新增拒絕規則。

- 這設定將把匿名使用者給擋在門外。
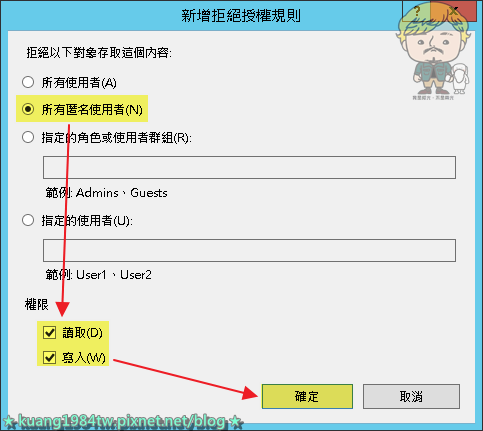
- 在此我們確定匿名驗證是停用狀態,只有基本驗證是啟用,也就是在登入時需要使用者名稱及密碼。

- 上個步驟完成後,基本上 FTP Server 已經開始運作囉!我們試著開啟檔案總管,在網址列輸入「ftp://localhost」。

- 成功的話會出現要你輸入帳號密碼的對話視窗,試著輸入 ftpuser 的帳號密碼來登入看看。
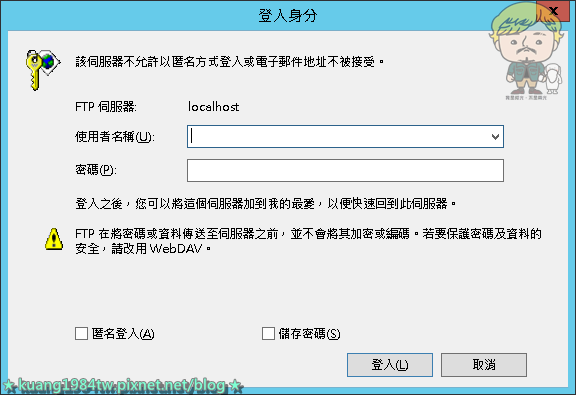
- 筆者事先已經放了個文件在裡面,所以看到的話表示可以正常連線到 FTP Server。

【FTPS Server】
FTPS 是 FTP over SSL 主要是利用 SSL 來加密連線的,而 SSL 是網頁伺服器和瀏覽器之間以加解密方式溝通的安全技術標準,設定這種有加密協議的 FTPS,可以在傳輸資料時具有一層保護的作用。
- 要將 FTP Server 變成 FTPS Server,需搞定憑證問題,首先點擊伺服器憑證。

- 建立自我簽署憑證。
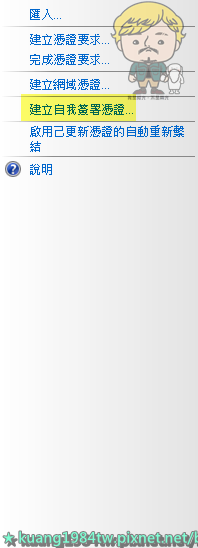
- 為這個憑證取一個簡單的名字,筆者會加上西元年是因為憑證有效期限為一年,為了方便辨識用。
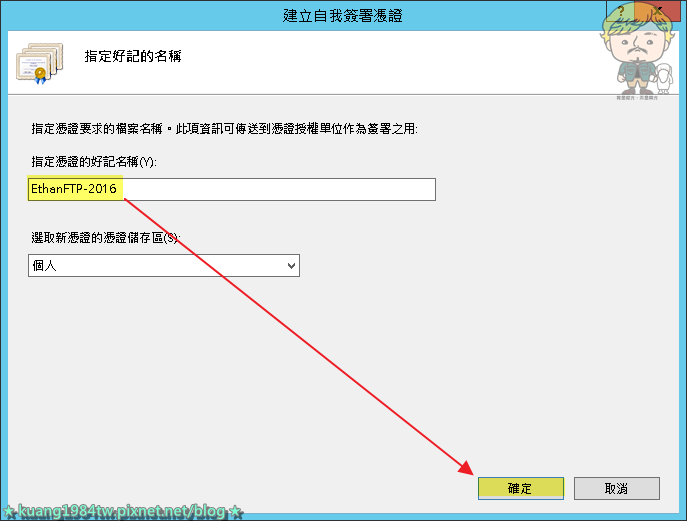
- 這邊可以看到多了一個憑證。

- 回到 FTP SSL 設定,依照圖片設定即可輕鬆升級成 FTPS Server,記得點選套用喔!

【防火牆設定】
因為每個人家裡的網路環境不盡相同,筆者就以宿舍網路來做象徵性的示範,開通硬體防火牆的通訊埠來讓 Internet 使用者可以連線進來,詳細設定請同學自行摸索。
- 筆者宿舍的路由器是中華電信提供的,型號是 DSL-6740C (2T2R),登入後請至「ADVANCED」→「Virtual Server」,依圖片輸入電腦對內的 IP 以及 FTP Server 對內對外的通訊埠 21。


【寫在後面】
其實還有一套比較簡單的 FTP Server 軟體 – FileZilla Server,但是筆者比較喜歡使用 Windows Server IIS 建立,感覺比較專業一點,還有權限的設定比較詳細,也可以自行分配硬碟容量的上限,避免被使用者塞滿資料。
筆者這邊也開放一組帳號給同學使用,如果對於部落格所寫的內容有問題,可以將資料上傳至 FTP Server,大家再一起研究看看!
FTP Server : ftp://kuang1984tw.ddns.net
帳號:ftpuser
密碼:ftpuser
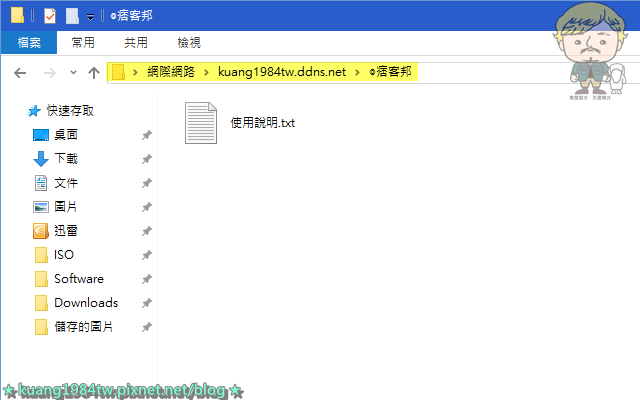


 留言列表
留言列表
