
【軟體名稱】:VMware Workstation Pro
【軟體版本】:12.0.0 Build 2985596
【軟體語言】:繁體中文版(臺灣)
【作業系統】:Win 7 / Win 8.1 / Win 10 (64-bit / 32-bit)
【檔案格式】:WinRAR 壓縮檔,解壓縮完成後為 MSI 安裝檔
【檔案大小】:283 MB
【檔案驗證】:
- MD5:36980d34b89f3bc4118e4f31397717be
- SHA1:4b03f05aed1a71af306d97012c82cba66404252b
- CRC32:15759ee2
- VMware Workstation 12 Pro 延續 VMware 的傳統,讓技術專業人員每日使用虛擬機工作時,皆能享有所需的先進功能和效能。
- 支援最新版 Windows 和 Linux、最新處理器和硬體,並且能夠連接 VMware vSphere 和 vCloud Air,它是增加生產力、節省時間並征服雲端的完美工具。
【寫在前面】
- 先來談談什麼是「虛擬化(Virtualization)」?
- 再來認識一下什麼是「虛擬機(Virtual Machine)」?
虛擬電腦系統稱為「虛擬機」(VM):是一個完全獨立的軟體容器,內含一個作業系統與應用程式。每個自給自足的虛擬機都完全獨立。將多個虛擬機放在單一電腦上,就能讓多個作業系統和應用程式在一個實體伺服器或稱為「主機」上執行。
稱為虛擬化管理程序的薄層軟體可打破虛擬機與主機之間的壁壘,在必要時將運算資源動態配置到各個虛擬機。
- 那這就是所謂的「雲端運算(Cloud Computing)」嗎?
雲端運算並不等同虛擬化;而是您能透過虛擬化進行的作業。雲端運算是透過網際網路提供共用的隨選運算資源(軟體或資料)。不論您是否已採用雲端技術,都可以先從虛擬化您的伺服器開始,然後轉而進行雲端運算,獲得更大的靈活性並增加自助服務能力。原文出處:VMware官網
維基百科的定義是:「在計算機技術中,虛擬化是將計算機物理資源如服務器、網絡、內存及存儲等予以抽象、轉換後呈現出來,使用戶可以比原本的組態更好的方式來應用這些資源。這些資源的新虛擬部份是不受現有資源的架設方式,地域或物理組態所限制。一般所指的虛擬化資源包括計算能力和資料儲存。」
VMware 這間公司算是很早就進入虛擬化的領域(但最早起源是在 1960 年代由 IBM 所開發的一套虛擬機監視器{Virtual Machine Monitor}的軟體),成立於 1998 年後來又被硬體大廠 EMC 所併購,而最近 Dell 又以 670 億美元(新臺幣 2 兆)買下 EMC,堪稱是 IT 史上最大併購案!這就題外話了。
接著 1997 年 Connectix 公司也推出了虛擬機軟體,不過起初只能在 Mac OS 上運行,後來改為跨平台稱為 Connectix Virtual PC ,「Virtual PC」是不是很眼熟?沒錯,微軟於 2003 年收購該軟體並改名為「Microsoft Virtual PC」,自此就成為 VMware 的主要競爭對手一直糾纏至今還分不出軒輊啊!又是題外話了。
而 Microsoft Virtual PC 最新版本只出到 6.1.7600.16393(舊版本還是有提供下載)僅支援 Windows 7,爾後從 Windows Server 2008 with Service Pack 2、Windows 8 開始搖身一變成了「Hyper-V」,並內建於作業系統裡供你免費使用,當然你安裝虛擬機的 OS 還是要買授權。
然而 2000 年那時代的硬體規格不比現今的硬體速度(那時候記憶體有 256 MB 就超屌了,而且 Pentium III 處理器時脈又低也只有單核心運算),光是家庭用戶的實體機本身要運行作業系統(那時代應該是 Windows 98 Second Edition 及 Windows ME{Windows Millennium Edition},新一點的就是 Windows XP)就有點喘了,更何況是再跑一套虛擬的作業系統,記憶體不足以及硬碟機的 I/O 瓶頸就會讓你想把電腦給砸掉!所以在那時代虛擬化並不普及。
跟隨著摩爾定律的步驟往前邁進的電腦硬體,中央處理器的核心數變多、時脈提高、性能更強,虚擬化也從純軟體逐漸深入到處理器級的硬體虚擬化 – Intel VT-d(Intel Virtualization Technology for Directed I/O),記憶體的容量及速度也與日遽增加上價格親民,重要的是大容量高磁密度的硬碟機以及固態硬碟(Solid State Disk)的問世突破了以往 I/O 效能瓶頸,這都大大提升了現今桌上型電腦的效能,堪稱人人都有一台小型伺服器啊!
第 8 代 x86 架構處理器 Intel Core 2 家族自上市以來主打著 40% 的效能增長,同時減少 40% 的功耗(也是 AMD K8 處理器短暫輝煌後一蹶不起的開始,就看明年 AMD 重新打造的 Zen 架構處理器能有什麼長進),電腦的使用率平常可能只有 5%~10% 其餘時間都是閒置狀態,加上 Windows 7 64位元的記憶體管理配置變得更聰明,可以有效的利用 2 GB、4 GB 甚至是 8 GB 的系統記憶體,這時候人類的腦裡就浮出一個想法:「與其讓電腦效能過剩而浪費,是不是可以讓他做更多的工作?」這好比台灣老闆看員工閒閒沒事做就會覺得浪費薪水,所以都會想盡辦法塞工作給員工讓他一整天都在忙最好都不要休息,以達到最佳的成本效益比(Benefit–cost ratio)。
天時地利人和,64位元的作業系統搭上 4 GB 以上的記憶體,虛擬化就再度成為熱門話題,以及全球瘋雲端在 2009 年 ~ 2010 年曾掀起一陣私有雲(Private Cloud)建置熱潮,2011 年則有大量 PaaS(平台即服務)的產品出現,受惠於智慧型手機快速發展、3G 行動網路與無線技術成熟、儲存設備成本下降,以及國際大廠紛紛推出個人雲端服務(如 Apple 的 iCould )等利多因素,2012 年將是「個人雲端年」的開始,對於虛擬化的需求有如爆炸性的成長!
現在人人都可以很簡單的在家靠 VMware Workstation 建立自己的虛擬機來測試一些環境及程式,而企業環境更可以藉由 vSphere ESXi 來達成伺服器的有效運用、降低成本和集中控管,虛擬化的時代儼然已經來臨。
【版本演進】
目前 VMware Workstation Pro 的最新版本號為 12 組建為 2985596,主要有以下幾點新功能的變化:
- 專為 Microsoft Windows 10 和其他作業系統而設計。
- 支援 DirectX 10 和 OpenGL 3.3 以顯示強大的 3D 圖形。
- 支援桌上型電腦的高解析度 4K UHD (3840 x 2160) 顯示器。
- 可以建立具備最多達 16 顆 vCPU、8 TB 虛擬磁碟和 64 GB 記憶體的虛擬機。
- 支援最新 Intel 64 位元 x86 處理器,包括 Broadwell 和 Haswell 微型架構,以達到最佳效能。
- 除了 Windows 8 之外,Workstation 12 Pro 也能在 Windows 7 中支援 USB 3.0,在使用外部儲存裝置時提供飛快的資料傳輸速度。
- 可連接 VMware vSphere 和 vCloud Air 服務,讓您能在雲端擴充與延展您的虛擬機。
- 提供跨 VMware 產品組合與不同平台的相容性。

【安裝方法】
- 首先在 VMware Workstation 12.0.0 Build 2985596.msi 內容如下圖設定相容性。

- 接著按照下面圖片步驟,點選「下一步」直到安裝完成即可。

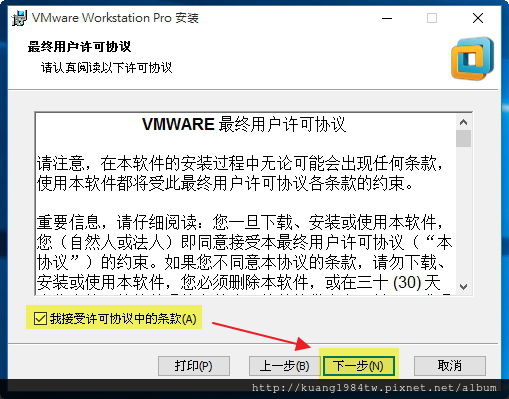
- 「增強型鍵盤驅動程式」一般是筆記型電腦執行虛擬機時出現滑鼠可以使用鍵盤卻無法使用的情況下才需要勾選安裝,桌上型電腦可以不用勾選。






- 請點擊桌面的「VMware Workstation Pro TW」圖示。

- 請輸入 VMware Workstation 12 的授權金鑰,輸入完畢請點擊繼續後完成。


【使用教學】
- 跟著筆者一步一步來安裝你的第一部虛擬機吧!

- 這裡建議是用「自訂」的方式來配置虛擬機。

- 硬體相容性沒有特別需求就是預設的「Workstation 12.0」。

- 你也可以直接選擇「光碟映像檔案」,筆者習慣稍後再做選擇。

- 安裝的作業系統我們以「Microsoft Windows」為範本。

- 你也可以從下拉式選單中選擇所需版本進行安裝。

- 懶得想虛擬機名稱的話就用預設名稱就好。
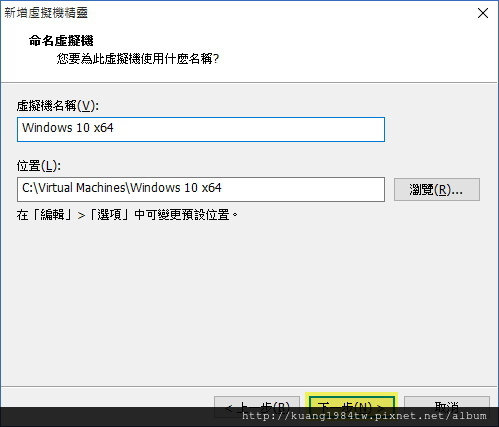
- 預設是使用「BIOS」,若你要安裝的是「Windows Server 2008 及 Windows Vista」以上版本筆者是建議使用「EFI」類型。
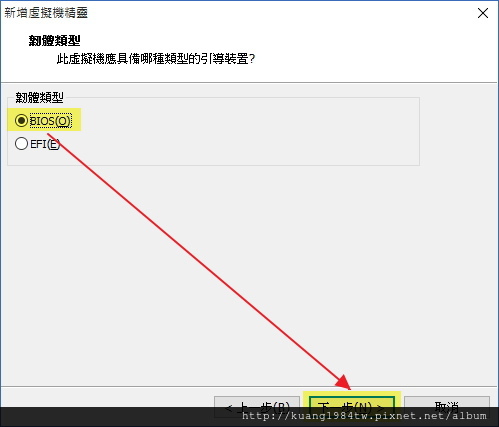
- 這邊就衡量你的處理器支援幾個執行緒(Thread)來決定,如筆者的 Intel Core i7-3770 處理器是實體四核心並支援超執行緒(Hyper-Threading),所以依系統的角度來看 Logical CPU 數量為 8 個,故可以分配 2 ~ 4 個 vCPU 給虛擬機使用,聰明的 VMkernel 會儘量避免讓一個 VM 的多個 vCPU 因開啟 HT 關係而對應在同一個實體核心上,因為這並非是一個真正的 SMP(Symmetric Multi-Processing)狀態。
- 在虛擬化的世界裡,資源的分配與管理是很重要的課題,有興趣可以參考這篇文章「VMware vSphere資源分配管理觀念入門」。

- 記憶體部分可以依建議的設定值去配置即可,可別傻傻設定大於實體主機的記憶體啊!

- 這邊是設定網路連線方式,選擇「NAT」類型就好,NAT 是共用網路節點、直接存取實體主機網路並使用相同的 IP 位址,注意的是他會跳過防火牆和任何 Net Security 軟體。
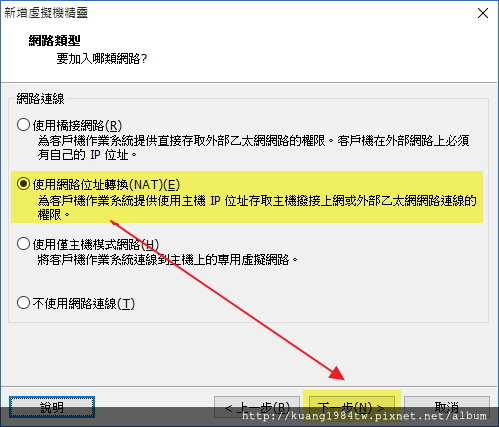
- 「I/O 控制器類型」,也只能依照預設的選擇下一步。

- 當然選擇「SCSI」啊,只差沒「SAS」可以讓我選。


- 筆者習慣將「虛擬磁碟」儲存為單個檔案,這樣後續管理及建立虛擬機的副本比較方便快速。

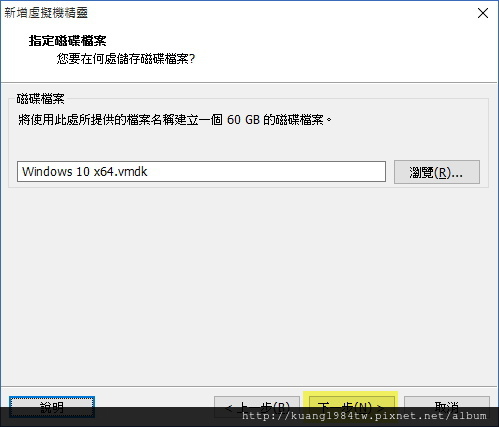
- 點選「完成」硬體配置部分就大功告成啦!一台虛擬機就出現了,是不是很簡單啊?

- 我們來做一些細部的設定,讓往後虛擬機的操作更方便,先點選「編輯虛擬機設定」。

- 「硬體」這分頁內容可以讓你新增 / 移除虛擬機的硬體或修改其配置,而這邊我們是要選擇安裝的媒體來源檔。

- 「選項」這分頁內容主要用意是筆者要將實體機上的一個資料夾分享給虛擬機使用,這樣虛擬機要安裝一些軟體就方便多了。


- 為了避免手殘誤刪除實體機的檔案,記得勾選「唯讀」。

- 再一次確認有打勾後點選「確定」離開。

- 好啦!大致上都設定好,就只差把作業系統給安裝上去,先把虛擬機開機吧!
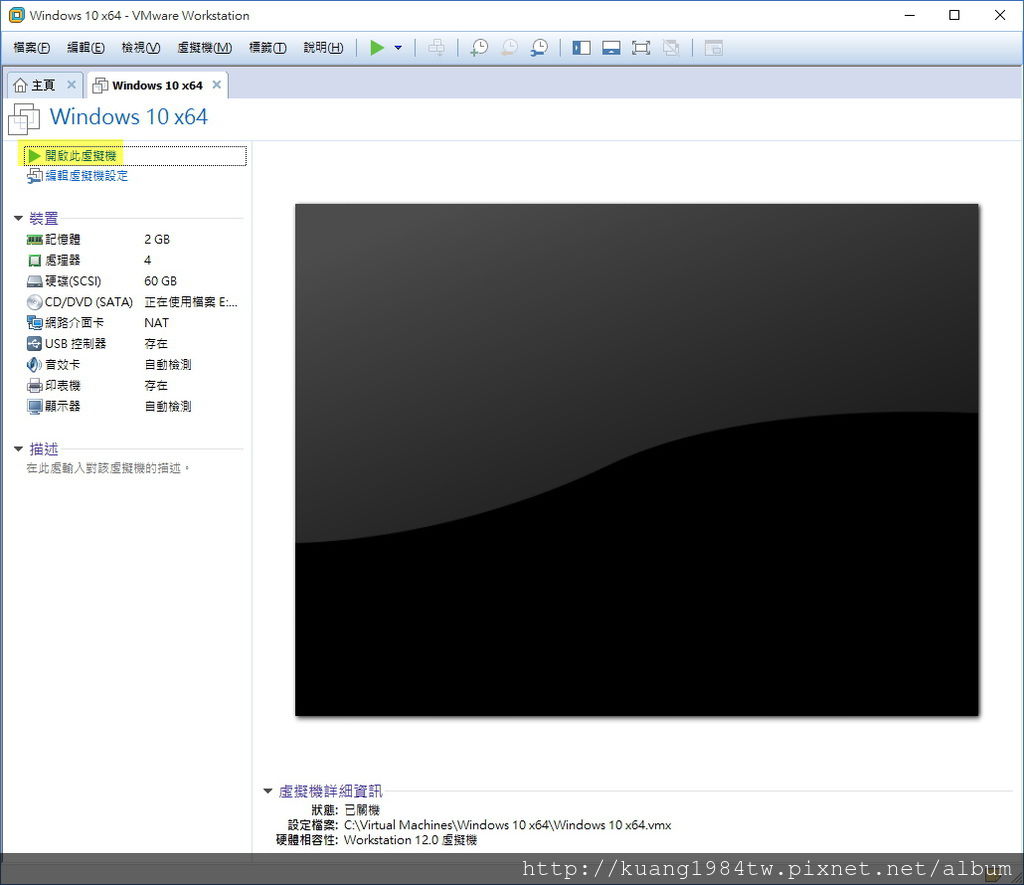
- 因為虛擬機的 BIOS 預設是先從光碟開機,所以會從剛剛掛載的 ISO 映像檔去讀取,看起來跟真的機器一樣呢!

- 進入到安裝畫面,接下來的安裝過程筆者就不再贅述,請參考之前「【作業系統】Microsoft Windows 10 Insider Preview Build 10565 - 小白最愛」這篇文章一步一步跟著做就好,基本上大同小異。

- 系統安裝完成後有一個非常重要的工具一定要安裝,那就是「VMware Tools」,沒了他很多事情變得礙手礙腳,光是要把資料丟進去虛擬機就很麻煩,所以進到虛擬機系統的第一件事就是安裝 VMware Tools。

- 沒什麼祕訣,一步一步跟著安裝即可。


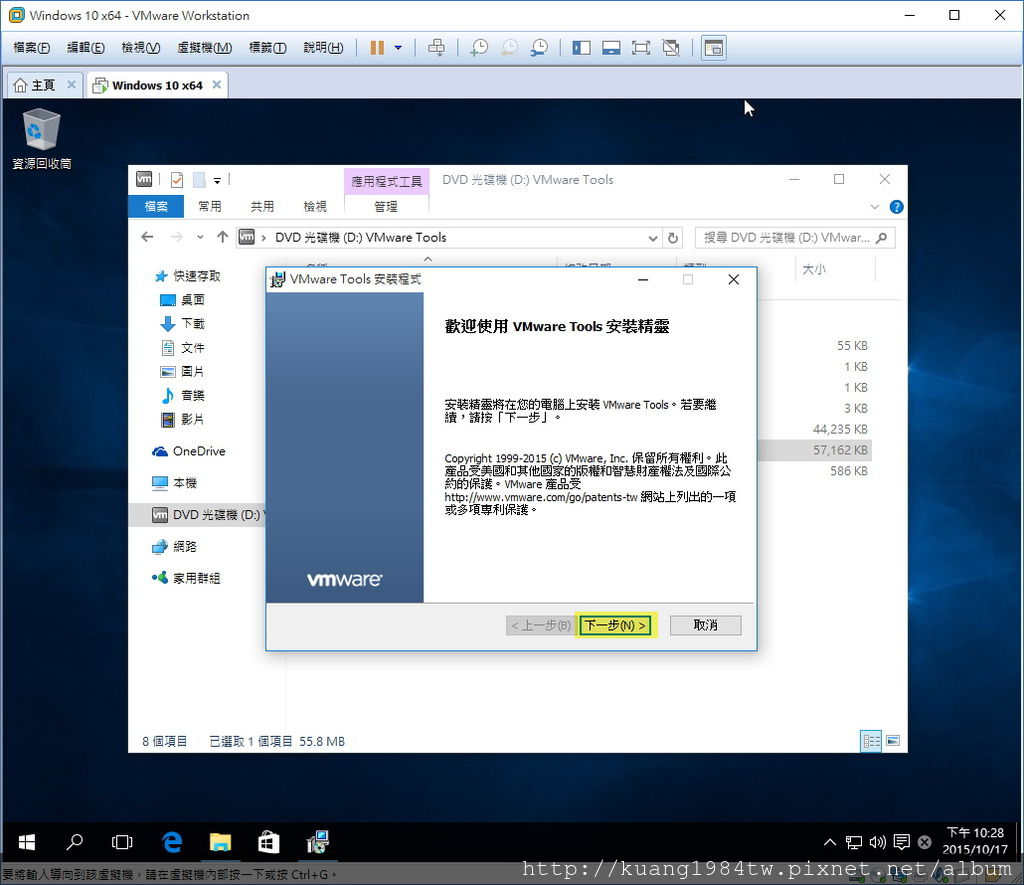
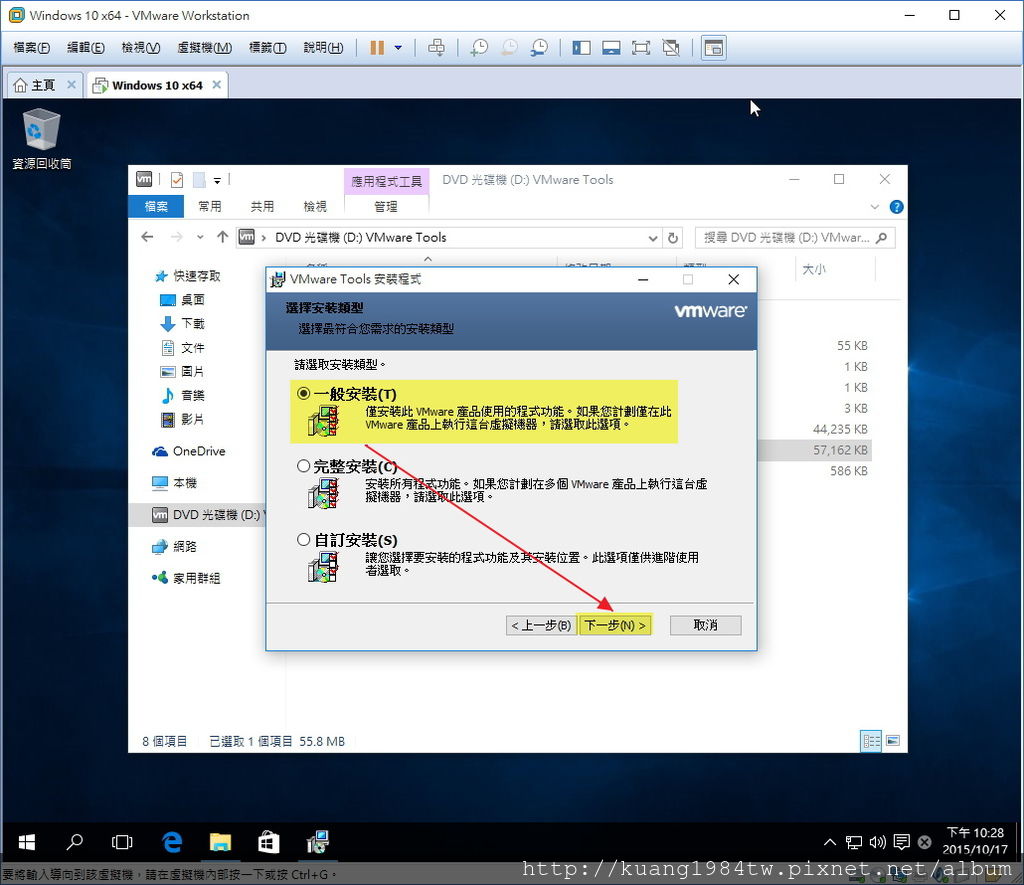



- 安裝完成後記得「重新開機」讓他套用設定。
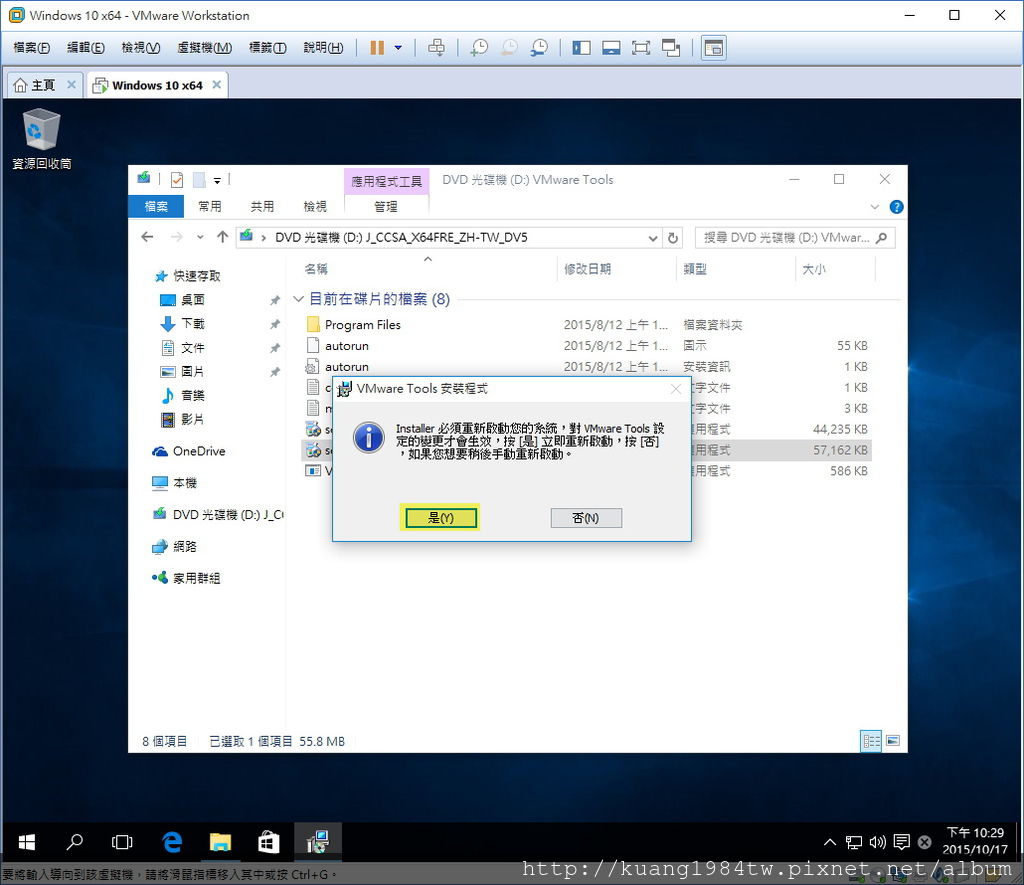
- 也是因為安裝了 VMware Tools,「本機」裡才可以看到多了剛從實體機分享出來的資料夾,他是以「網路磁碟機」的方式呈現。
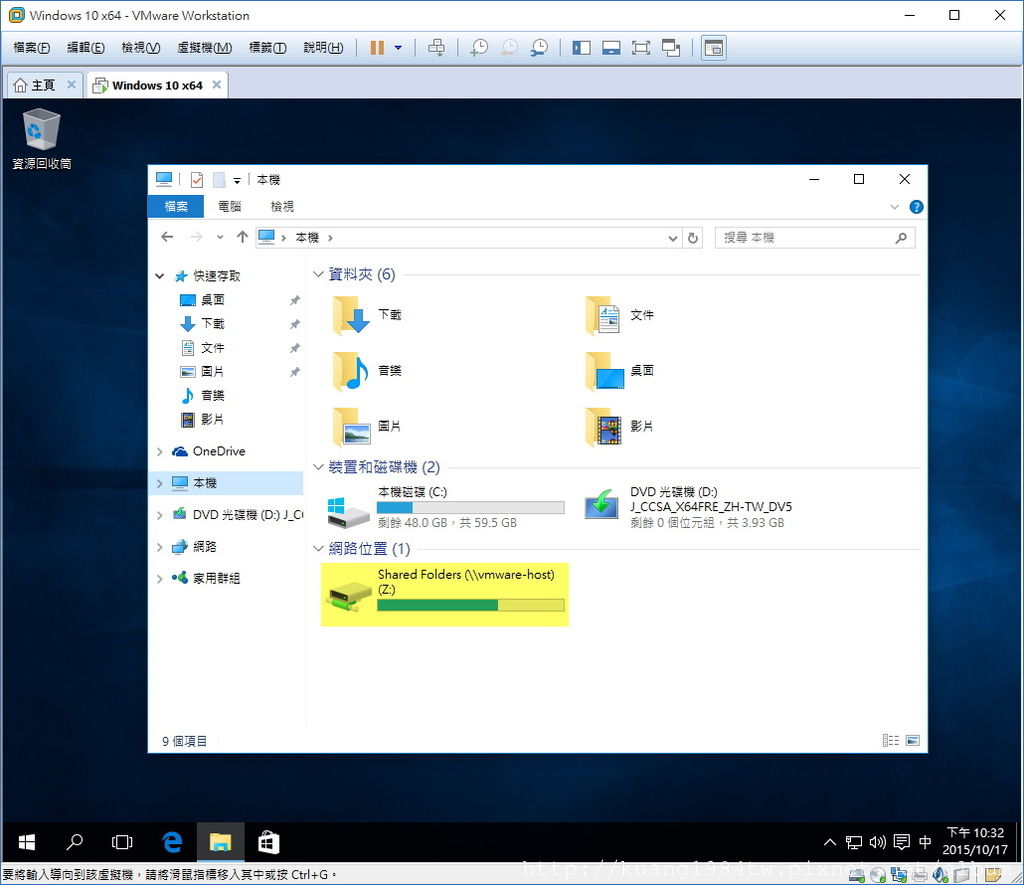
- 虛擬機就是要拿來亂搞測試用,而總不能我每次測試完都要重灌一次乾淨的系統,那多麼累人又耗時啊!所以就趁現在系統乾淨的時候給他建立一個虛擬機的「快照(Snapshot)」也就是一個還原點,可以供日後要復原虛擬機時使用。


- 爾後要還原至某個時間點就可以按下圖那個按鈕來進行復原動作。
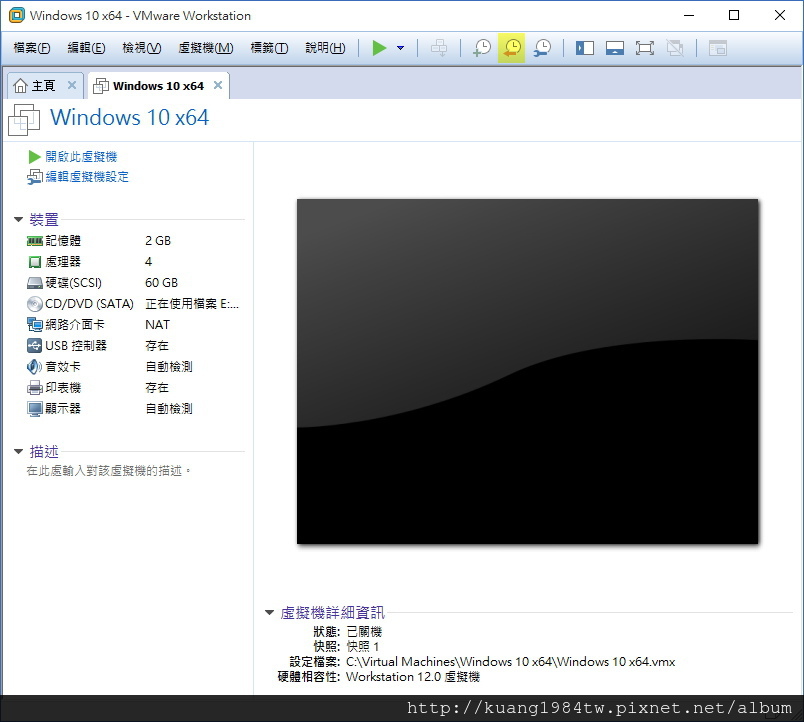
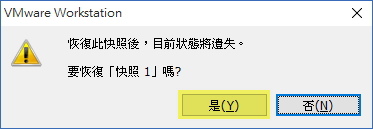
- 快照的記錄點允許有很多個,所以你可以從「管理此虛擬機的快照」此一功能來管理並刪除不必要的記錄點。
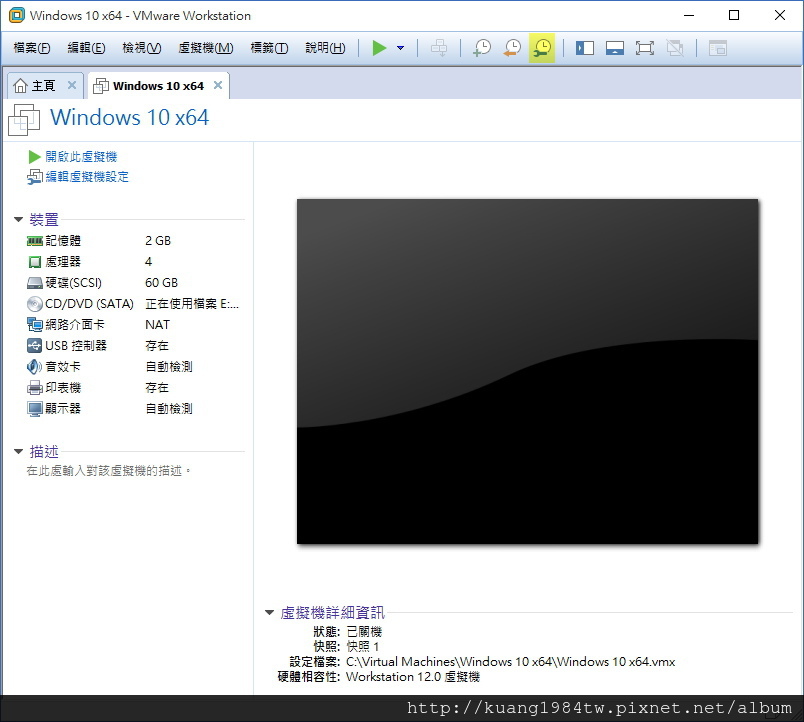
- 這裡有一個功能叫做「再製(Clone)」,主要用意就是我們可以把設定好的「快照 1」當成是「母碟系統」,然後再從母碟系統複製出一模一樣的虛擬機來使用,而又不會破壞到母碟系統資料的完整性,這在需要短時間內大量部署多個虛擬機時會非常地好用也節省硬碟空間。
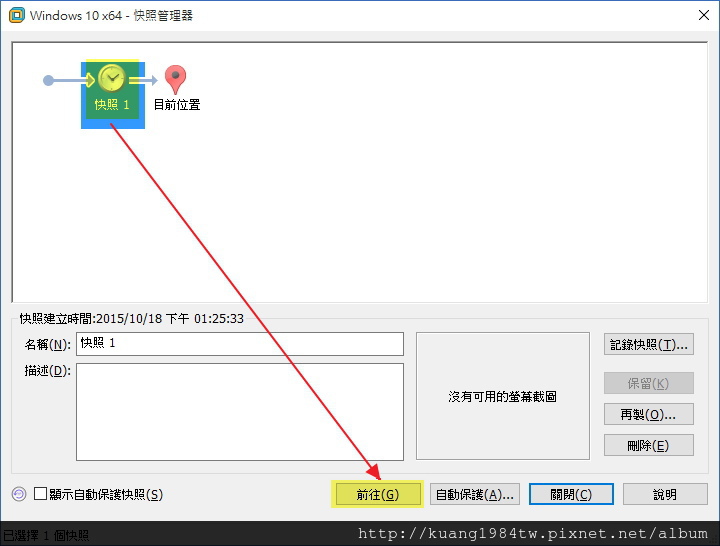
現在,你擁有一台怎麼搞都不會壞的主機,Have fun!
【寫在後面】
這就有點像是電影「全面啟動」那樣,第一層夢境裡面建立第二層夢境甚至是第三層夢境,讓莫瑞斯.費雪(Maurice Fischer)幾乎分辨不出真實與夢境的差異,而虛擬化何嘗不是如此,伺服器上的虛擬機還可以再建立虛擬機,而外部的終端使用者也無從分辨出到底是來自於實體主機的服務還是虛擬主機的服務?搞不好我們人類真的只是生活在由「母體(Matrix)」所創造的虛擬世界,你所熟悉的一切一切只不過是一堆程式碼 Compiler 的結果罷了!
【免責聲明】
1. 本人提供的所有資源均是在網上搜集。任何涉及商業盈利目的均不得使用,否則產生的一切後果將由您自己承擔!
2. 僅供個人測試無販售行為及獲得任何利益!
3. 凡交流會員請於下載後24小時以內將檔案刪除!
4. 滿意者請購買正版並尊重智慧財產權!
5. 如作為其它用途,皆與作者無關!
【下載連結】
◤ MEGA載點
* 解密金鑰:!dMpZEScBfkbRRaEdnIBbwLqzMijr_mwU4F_zzalrwHU
* 解壓密碼:kuang1984tw.pixnet.net/blog/post/147071275


 留言列表
留言列表
